Understanding Chrome Crashes
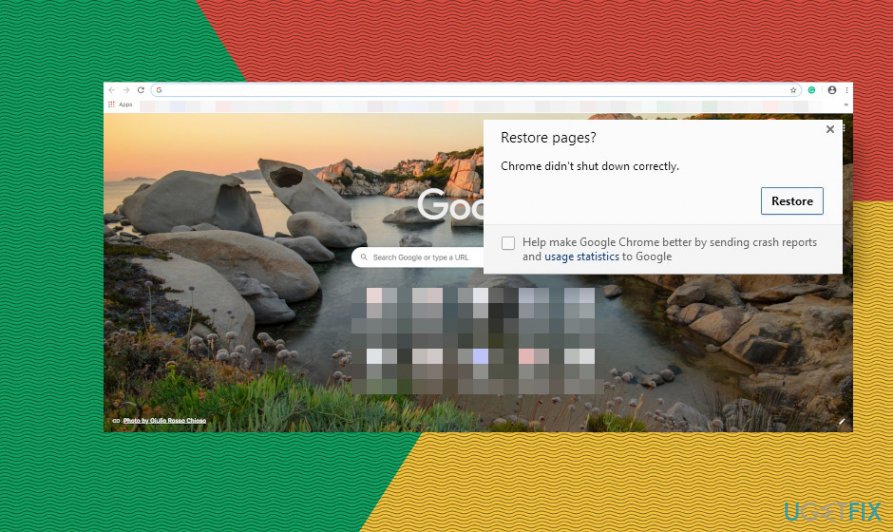
Ah, the dreaded Chrome crash! That moment when your meticulously organized tabs vanish into the digital ether, leaving you stranded in a sea of blankness. But fear not, intrepid internet explorer! Understanding why Chrome crashes is the first step to preventing this digital disaster. This section will explore the common culprits behind these frustrating incidents, detailing the various types and symptoms, and offering examples to illuminate the path to a more stable browsing experience.
Chrome crashes aren’t usually caused by a single, easily identifiable problem. Instead, they’re often the result of a complex interplay of factors. Think of it like a Jenga tower: one misplaced block (or piece of faulty code) can bring the whole thing tumbling down.
Common Causes of Chrome Crashes
Several factors contribute to Chrome crashes. These include resource exhaustion (too many tabs or extensions consuming excessive memory and processing power), conflicting extensions, corrupted user profiles, outdated or buggy software (including Chrome itself), and hardware limitations (an older computer struggling to keep up with modern web demands). Sometimes, a single rogue website or a particularly demanding web application can overload the browser and trigger a crash. Imagine trying to run a high-definition video game on a ten-year-old computer – the results are often less than ideal!
Types of Chrome Crashes and Their Symptoms
Chrome crashes manifest in various ways. A complete browser shutdown, where Chrome abruptly closes and you’re returned to your desktop, is the most common type. You might also experience a “freeze,” where the browser becomes unresponsive, and the only recourse is to forcibly close it via Task Manager. Less severe crashes might involve individual tabs or extensions crashing without affecting the entire browser. Symptoms range from a simple spinning wheel of death to a completely blank screen.
User Scenarios Leading to Chrome Crashes
Let’s consider some real-world examples. Imagine a user with 50 tabs open, each streaming a different video. This is a recipe for disaster; the sheer volume of data being processed can overwhelm even the most powerful computer. Alternatively, a user might install a poorly coded extension that conflicts with other extensions or core Chrome functions, leading to instability. Another scenario involves a user visiting a website containing malicious code or a significant number of poorly optimized elements; this can trigger a crash in the browser.
Flowchart Illustrating Steps Leading to a Crash and Data Loss, Chrome crashed and you lost all of your tabs? Here’s how to get
Imagine a flowchart with several branching paths. The starting point is “User interacts with Chrome.” This branches into various scenarios: “Many tabs open,” “Resource-intensive website,” “Conflicting extensions,” “Corrupted user profile,” and “Hardware limitations.” Each of these scenarios leads to a “Chrome instability” box, which further branches into either “Minor issues” (slow performance, freezing) or “Crash.” The “Crash” branch leads to the final box, “Data loss (unsaved work).” This flowchart visually represents the various pathways that can lead to a Chrome crash and subsequent data loss. The specific path taken depends on the interplay of the various factors mentioned above.
Advanced Troubleshooting: Chrome Crashed And You Lost All Of Your Tabs? Here’s How To Get
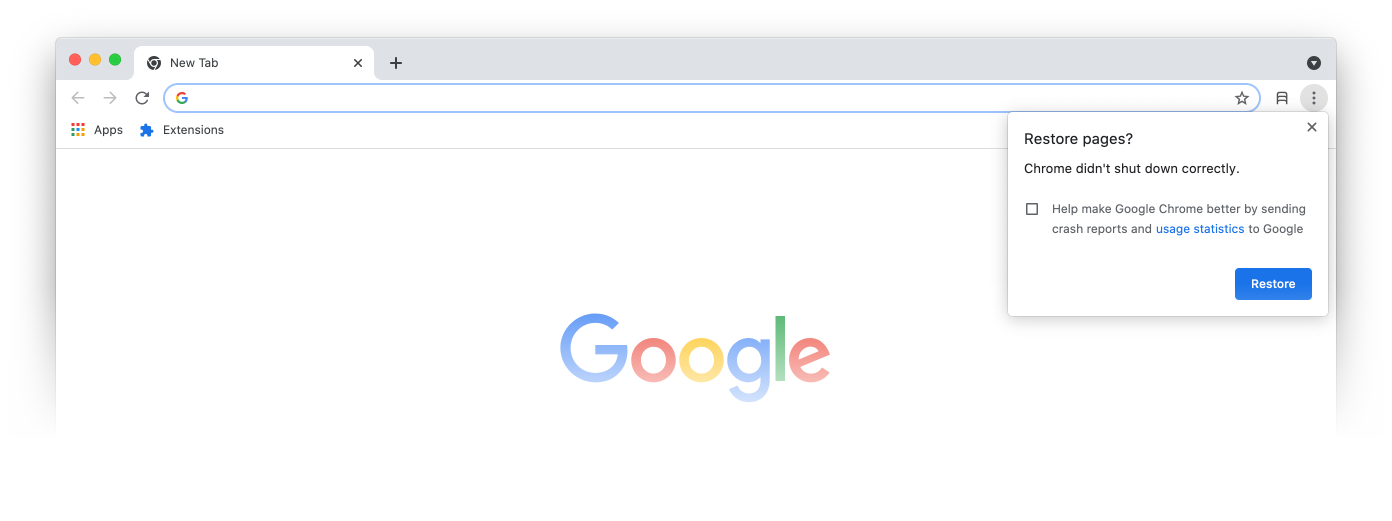
Chrome crashes can be frustrating, especially when you’ve lost unsaved work. While basic troubleshooting steps often resolve the issue, persistent crashes may indicate deeper problems requiring more advanced techniques. This section explores those advanced troubleshooting steps to help you get back to browsing smoothly.
Hardware and Software Conflicts
Hardware or software conflicts can significantly impact Chrome’s stability. Insufficient RAM, a failing hard drive, or outdated or conflicting drivers can all lead to frequent crashes. Similarly, resource-intensive extensions or conflicting browser settings can strain Chrome’s resources, resulting in instability. Identifying and resolving these conflicts is crucial for restoring Chrome’s functionality. Checking your system’s resource usage (CPU, RAM, disk I/O) during Chrome operation can reveal resource bottlenecks. Updating drivers, particularly graphics drivers, and disabling resource-intensive extensions are important steps. Consider running a malware scan to rule out malicious software interference.
Checking Chrome’s Integrity and Repairing Corrupted Files
Sometimes, Chrome’s internal files become corrupted, leading to crashes. Fortunately, Chrome includes a self-repair mechanism. This process verifies the integrity of Chrome’s installation files and replaces any corrupted or missing components. The specific steps may vary slightly depending on your operating system, but generally involve locating Chrome’s installation directory and running a repair utility (if available) or reinstalling Chrome completely. This process can be particularly helpful if the crashes started after a recent update or system change.
Reinstalling Chrome and Restoring User Data
If the self-repair mechanism fails to resolve the issue, reinstalling Chrome is often the next step. Before doing so, ensure you have backed up your important data, such as bookmarks, passwords, and extensions. Chrome provides options for exporting and importing this data, minimizing data loss during the reinstall. After uninstalling Chrome completely, download a fresh copy from the official website and install it. Then, import your previously backed-up data to restore your browsing experience. This ensures a clean installation, free from any corrupted files or conflicting settings that may have caused the crashes.
Troubleshooting Persistent Chrome Crashes: A Guide
A systematic approach is essential when dealing with persistent Chrome crashes. This guide Artikels a structured troubleshooting process:
- Check Resource Usage: Monitor CPU, RAM, and disk usage while Chrome is running. High usage may indicate hardware limitations or resource-intensive processes.
- Update Drivers: Ensure your graphics drivers and other system drivers are up-to-date. Outdated drivers can cause compatibility issues.
- Disable Extensions: Temporarily disable extensions to see if any are causing conflicts. Re-enable them one by one to identify the culprit.
- Clear Browsing Data: Clear your browsing history, cache, and cookies. Accumulated data can sometimes interfere with Chrome’s performance.
- Run a Malware Scan: Use a reputable antivirus program to scan your system for malware. Malicious software can cause system instability and browser crashes.
- Repair Chrome Installation: Use Chrome’s built-in repair functionality (if available) to check for and replace corrupted files.
- Reinstall Chrome: If all else fails, reinstall Chrome from the official website, ensuring you back up your data beforehand.
- Check for Hardware Issues: If the problem persists, consider the possibility of hardware failure, such as a failing hard drive or insufficient RAM.
Following these steps methodically will help isolate the cause of the crashes and restore Chrome’s stability. Remember to test Chrome’s stability after each step to see if the problem has been resolved.
Illustrative Examples of Data Loss Scenarios

Chrome crashes can be incredibly frustrating, especially when they lead to the loss of unsaved work or important data. Let’s explore some real-world scenarios to illustrate the potential impact. Understanding these examples can help you appreciate the importance of preventative measures like regular saving and utilizing cloud-based services.
Unsaved Work Loss Scenario
Imagine Sarah, a freelance writer, diligently crafting a crucial article for a demanding client. She’s spent hours perfecting the piece, meticulously weaving together research and compelling narratives. With the deadline looming, she’s just about to hit “send” when – *crash* – Chrome abruptly closes, and her unsaved masterpiece vanishes into the digital ether. Hours of work are lost, leaving Sarah facing a stressful scramble to recreate her content and potentially jeopardizing her professional reputation. This scenario highlights the critical need for frequent autosaving and backup strategies.
Visual Representation of Multiple Tab Closures
Picture this: a chaotic display of multiple browser windows, each showcasing a different tab. These tabs represent various ongoing tasks – a research paper, online shopping, email correspondence, and a video conference call. Suddenly, the Chrome window freezes, followed by the dreaded “Aw, Snap!” message. The screen goes blank, and upon restarting Chrome, all the tabs, along with their respective content and progress, have disappeared. The visual is one of utter disarray and the palpable sense of lost productivity and potential frustration.
Online Transaction Data Loss
John is completing a significant online purchase – a new laptop – and has painstakingly entered his personal and financial information. He’s just about to confirm the transaction when Chrome unexpectedly crashes. The immediate concern is whether the transaction went through, potentially leading to duplicate charges or a failed purchase. More critically, the security implications are considerable. His personal and financial data may have been exposed, leaving him vulnerable to identity theft or fraud. This underscores the dangers of Chrome crashes during sensitive online transactions.
Browser Extension Malfunction Leading to Crash and Data Loss
A poorly coded or malfunctioning browser extension can trigger a Chrome crash. For example, consider a productivity extension designed to manage multiple tasks. If this extension contains a bug that causes a memory leak or conflicts with other extensions or Chrome’s core functionality, it could lead to instability, eventually resulting in a complete browser crash. Any unsaved data within the affected tabs, including potentially sensitive information entered into forms or documents being edited, would be lost. This emphasizes the importance of carefully vetting and regularly updating browser extensions.